Wrote a simple guide on my site. Full version here
--
I have a rather simple way to save those patches so that you don't have to redownload them in the case you need to reinstall the game. Unfortunately, this is possible only if you "plan ahead" to build the archive since you cannot save the files after the client is patched successfully. So if you want to save those files you need to restart from a clean installation and go through the upgrade process at least once (or save only the most recent patches that will be released in the upcoming months).
If you do this (or will do when you'll have to reformat/reinstall), remember to install the original game, Zilart and CoP. I underline this because the three installations don't start automatically and if you leave an expansion out you'll have to redo most of the patching. So install everything in the proper order, launch PlayOnline and the update to the game. At this point the client will check all the files one by one (the 30+ minutes scan) and then start to download those that changed (at this moment, with all the expansion installed from scratch, it's about 3500 files for a total of 700+ Mb).
Those files will be stored in the game directory before they will be actually installed. In order to catch and save them you have to *stop* the updating process before the installation of the files happens. So I suggest to stop the update when only 10 or so files are left to download. When you reach this point and PlayOnline is halted, you should go on Windows start menu -> Search -> For Files and Folders. Here you select "all files and folders", then in the "look in" field you select the directory where you installed the game and in the name field you insert *.tmp2 which is the extension of the files downloaded before they are installed. And press "search". If you followed the instructions you'll get an endless list of .tmp2 files. You go to the "edit" menu, press "select all" and then right click on the files. If you have Winzip you'll have an option saying "Add to Zip". You select it, give a name to the archive you want and, most importantly, select the "save full path info" checkbox. And press "add".
The archive will be built and once done you can burn it on CD or put it wherever you want.
When you'll have to reinstall the game you'll just need to decompress the archive in the game directory (pay attention so that the files go in the right place) and launch the update from PlayOnline. After the scan is over the client will see that the files are already available and will install them directly without redownloading them. Which is exactly the goal of this guide.
--
I have a rather simple way to save those patches so that you don't have to redownload them in the case you need to reinstall the game. Unfortunately, this is possible only if you "plan ahead" to build the archive since you cannot save the files after the client is patched successfully. So if you want to save those files you need to restart from a clean installation and go through the upgrade process at least once (or save only the most recent patches that will be released in the upcoming months).
If you do this (or will do when you'll have to reformat/reinstall), remember to install the original game, Zilart and CoP. I underline this because the three installations don't start automatically and if you leave an expansion out you'll have to redo most of the patching. So install everything in the proper order, launch PlayOnline and the update to the game. At this point the client will check all the files one by one (the 30+ minutes scan) and then start to download those that changed (at this moment, with all the expansion installed from scratch, it's about 3500 files for a total of 700+ Mb).
Those files will be stored in the game directory before they will be actually installed. In order to catch and save them you have to *stop* the updating process before the installation of the files happens. So I suggest to stop the update when only 10 or so files are left to download. When you reach this point and PlayOnline is halted, you should go on Windows start menu -> Search -> For Files and Folders. Here you select "all files and folders", then in the "look in" field you select the directory where you installed the game and in the name field you insert *.tmp2 which is the extension of the files downloaded before they are installed. And press "search". If you followed the instructions you'll get an endless list of .tmp2 files. You go to the "edit" menu, press "select all" and then right click on the files. If you have Winzip you'll have an option saying "Add to Zip". You select it, give a name to the archive you want and, most importantly, select the "save full path info" checkbox. And press "add".
The archive will be built and once done you can burn it on CD or put it wherever you want.
When you'll have to reinstall the game you'll just need to decompress the archive in the game directory (pay attention so that the files go in the right place) and launch the update from PlayOnline. After the scan is over the client will see that the files are already available and will install them directly without redownloading them. Which is exactly the goal of this guide.








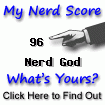
Comment