Okay, I've gotten a lot of requests to help people with their troubleshooting lately. Unfortunately, I'm so busy with school, I just don't have the time to answer them all. So here's a basic, all-you-need-to-know, tutorial. (It's huge, I know...)
-First off, here's all the links you should need to start up .dat editing.
GIMP Image editing program:
http://www.gimp.org/
Photoshop tutorials:
http://www.good-tutorials.com/
Original VRS page:
http://www.credes.com/product/80/index.html
English Translation of VRS (sign up for the forums there to be able to download):
http://www.ffximc.com/
Metasequoia:
http://www.metaseq.net/english/index.html
English Model Viewer:
http://www.folye.net/
Graphics Converter 3:
http://homepage1.nifty.com/open-prog/warehouse.html
Phabin's Site: (And thank you, Phabin for being the one to start me off on all this.^^)
http://phabin.folye.net/
(Note: I haven't ever tried GIMP, but it's free, so hey...)
Basic Overview of the Model Viewer

[Controls]
Move: Left drag or Arrow keys
Rotate: Right drag or Ctrl+Arrow keys
Zoom: Right+Left drag or Page Up/Down
Light: Ctrl+Right drag or 2,4,6,8
Right: F1 or D
Left: Shift+F1 or A
Top: F2 or W
Bottom: Shift+F2 or Z
Front: F3 or S
Back: Shift+F3 or X
Reset: F4 or Space
S.Shot: F11
Now to start editing!
-Step 1 (This is a biggie.)
BACK UP YOUR FILES.
After you choose what model you want to edit, look up in the upper-right-hand corner of the model viewer. You'll see a number that says something like: 1-52-19. That means your .dat is in ROM >>> 52 >>> 19.

If your .dat says 100-#-#, that means it's in ROM3. (These are mostly CoP .dats.) Find your dat, copy it and paste it someplace else. Preferably someplace you'll remember.
Nothing is worse than suddenly realizing that your Taru looks like a hedgehog that swallowed a hand grenade and there's nothing you can do to fix it.
Now, both VRS and the Viewer itself will automatically try to back up your files. But things can and will go wrong.
If something really screws up, you can ask the nice folks at whichever .dat forum you frequent for a copy of the original. But honestly, that's a ton of trouble that can be prevented by a simple copy and paste. So, once again:
BACK UP YOUR FILES.
-Step 2
Okay, after you've found and backed up your .dat, you can begin to edit it. GO down to the "DAT to MQO" button and hit it. It will bring up a menu. Select the armor piece that you are editing and click "OK." This will prompt you to save the file someplace. Do so (make sure you can find it^^).

Go find your file. Depending on the model you saved, you'll have at least four files. Some models, especially the NPC ones, may have more.

To change the skin, you'll want to open the .bmp file up in your favorite image editing program. I use Photoshop, personally, but anything that opens and saves .bmp files will work. Layers will help a lot, though.
Once you open the file, you can't save it again at a larger or smaller resolution than it is now. It won't load back up in the viewer. The layout for each of the skins is more or less the same for every race. (Tarutarus tend to be somewhat different bodywise, and Mithras/Galkas have tails, though.)
Edit your skin however you want. For an example, we'll use my lizard armor.

Once you're ready to see how it looks, save it again as a .bmp. (If you're using Photoshop, make a backup in .psd format to preserve your layers.) Now, open up Graphics Converter 3. In there, open your .bmp file. Go to Format >>> ST3C Format (My Encode Engine) >>> DXT3(4-bit alpha non-premult).

This will convert it into a .dds file. The .dds file is the one that gets wrapped around your mesh. Save it.
Go back to the Model viewer and make sure that the model you have up is the one that you converted. Go up to "File" and hit: "Convert MQO to DAT." Now load up your .mcd file, and voila!

If you don't like what you've done and want to go back to your original armor, just go to File >>> Restore DAT from Backup, and choose your .dat number from the list.
-First off, here's all the links you should need to start up .dat editing.
GIMP Image editing program:
http://www.gimp.org/
Photoshop tutorials:
http://www.good-tutorials.com/
Original VRS page:
http://www.credes.com/product/80/index.html
English Translation of VRS (sign up for the forums there to be able to download):
http://www.ffximc.com/
Metasequoia:
http://www.metaseq.net/english/index.html
English Model Viewer:
http://www.folye.net/
Graphics Converter 3:
http://homepage1.nifty.com/open-prog/warehouse.html
Phabin's Site: (And thank you, Phabin for being the one to start me off on all this.^^)
http://phabin.folye.net/
(Note: I haven't ever tried GIMP, but it's free, so hey...)
Basic Overview of the Model Viewer

[Controls]
Move: Left drag or Arrow keys
Rotate: Right drag or Ctrl+Arrow keys
Zoom: Right+Left drag or Page Up/Down
Light: Ctrl+Right drag or 2,4,6,8
Right: F1 or D
Left: Shift+F1 or A
Top: F2 or W
Bottom: Shift+F2 or Z
Front: F3 or S
Back: Shift+F3 or X
Reset: F4 or Space
S.Shot: F11
Now to start editing!
-Step 1 (This is a biggie.)
BACK UP YOUR FILES.
After you choose what model you want to edit, look up in the upper-right-hand corner of the model viewer. You'll see a number that says something like: 1-52-19. That means your .dat is in ROM >>> 52 >>> 19.

If your .dat says 100-#-#, that means it's in ROM3. (These are mostly CoP .dats.) Find your dat, copy it and paste it someplace else. Preferably someplace you'll remember.
Nothing is worse than suddenly realizing that your Taru looks like a hedgehog that swallowed a hand grenade and there's nothing you can do to fix it.
Now, both VRS and the Viewer itself will automatically try to back up your files. But things can and will go wrong.
If something really screws up, you can ask the nice folks at whichever .dat forum you frequent for a copy of the original. But honestly, that's a ton of trouble that can be prevented by a simple copy and paste. So, once again:
BACK UP YOUR FILES.
-Step 2
Okay, after you've found and backed up your .dat, you can begin to edit it. GO down to the "DAT to MQO" button and hit it. It will bring up a menu. Select the armor piece that you are editing and click "OK." This will prompt you to save the file someplace. Do so (make sure you can find it^^).

Go find your file. Depending on the model you saved, you'll have at least four files. Some models, especially the NPC ones, may have more.

To change the skin, you'll want to open the .bmp file up in your favorite image editing program. I use Photoshop, personally, but anything that opens and saves .bmp files will work. Layers will help a lot, though.
Once you open the file, you can't save it again at a larger or smaller resolution than it is now. It won't load back up in the viewer. The layout for each of the skins is more or less the same for every race. (Tarutarus tend to be somewhat different bodywise, and Mithras/Galkas have tails, though.)
Edit your skin however you want. For an example, we'll use my lizard armor.

Once you're ready to see how it looks, save it again as a .bmp. (If you're using Photoshop, make a backup in .psd format to preserve your layers.) Now, open up Graphics Converter 3. In there, open your .bmp file. Go to Format >>> ST3C Format (My Encode Engine) >>> DXT3(4-bit alpha non-premult).

This will convert it into a .dds file. The .dds file is the one that gets wrapped around your mesh. Save it.
Go back to the Model viewer and make sure that the model you have up is the one that you converted. Go up to "File" and hit: "Convert MQO to DAT." Now load up your .mcd file, and voila!

If you don't like what you've done and want to go back to your original armor, just go to File >>> Restore DAT from Backup, and choose your .dat number from the list.










 anyway to stop this? doesnt happen if i dont add an alpha map
anyway to stop this? doesnt happen if i dont add an alpha map
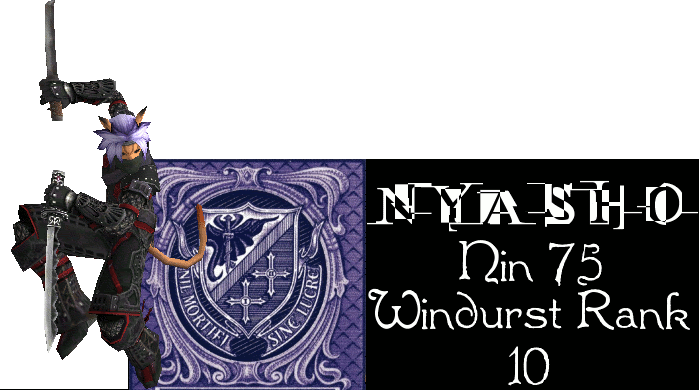
Comment